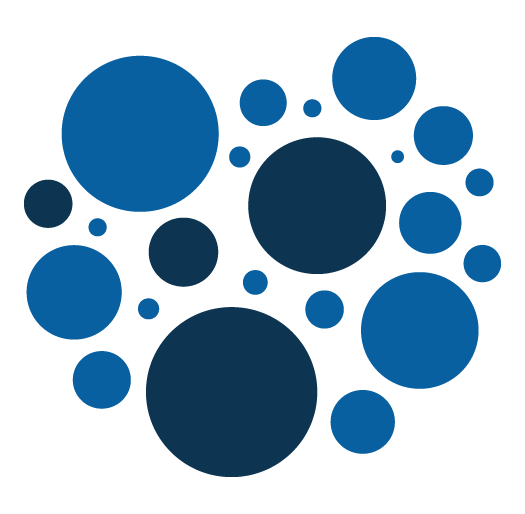Generating PDF from Markdown with Grip
Markdown is a popular lightweight markup language used for formatting plain text documents. While Markdown excels in simplicity and ease of use, there are scenarios where the need arises to convert Markdown files to more portable and shareable formats, such as PDF. PDFs provide a consistent and printable representation of documents, making them an ideal choice for sharing content across various platforms.
However, when working with Markdown files containing images, the process of converting them to PDF can sometimes become challenging. The inclusion of images adds an extra layer of complexity to the conversion process, as certain tools may not seamlessly handle the transition from Markdown to PDF.
In this tutorial, we'll explore the use of Grip, a Markdown previewer, to generate a PDF file from a Markdown document. Additionally, we'll address the common concerns associated with images in Markdown files and provide solutions to ensure a smooth conversion process.
Whether you're looking to share documentation, create presentation materials, or simply preserve the formatting of your Markdown content for offline use, the ability to generate PDFs becomes invaluable. Let's dive into the step-by-step guide to harnessing Grip's capabilities for this purpose, and learn how to overcome challenges related to images in the Markdown-to-PDF conversion process.
Step 1: Install Grip
Grip is a lightweight GitHub-flavored Markdown previewer. You can install it using Python's pip package manager:
pip install gripStep 2: Create a Markdown File
Create a Markdown file (e.g., example.md) containing your content. You can use any text editor to create and edit this file.
Step 3: Preview with Grip
Run Grip to preview your Markdown file:
grip example.mdThis command will start a local server and provide you with a URL (e.g., http://localhost:6419). Open this URL in your web browser to see how your Markdown file will be rendered.
Step 4: Save as PDF
After previewing your Markdown file, you can save the rendered HTML as a PDF using your browser's print functionality.
In Google Chrome:
- Click on the three dots in the top-right corner.
- Select "Print..."
- Change the destination to "Save as PDF."
- Click "Save" to save the PDF file.
In Firefox:
- Click on the three horizontal lines in the top-right corner.
- Select "Print..."
- Choose "Save to File" as the printer.
- Click "Print" and save the PDF file.
Conclusion
Now you have successfully generated a PDF file from your Markdown file using Grip and printed it as a PDF.